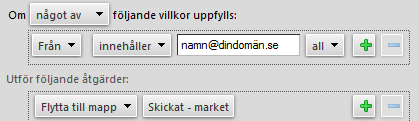You can share all your e-mail folders, including the inbox and its sub folders with internal users.
A copy of the shared folder will be placed in your friend’s folder list and he/she won’t need to log into your mailbox to read its content. When you set up sharing of a folder you also set up access privileges by giving the other user a particular role.
- Right-click the email folder you wish to share > Share Folder.
- Share the folder with Internal users or groups.
- Fill in the email address of whom you wish to share your folder. (Comma separated if there are more than one.)
- Choose a suitable role and whether you want to send out a message informing about the sharing > click OK.
Roles with different access-rights
None – Use to temporarily disable access to a shared folder without revoking the sharing. The folder will still remain with the one you shared it with, but they can no longer see its content.
Viewer – Can read the content, but may not make any changes to it.
Manager – Can read and edit the content, create new subfolders, and delete files.
Admin – Can read, edit, add, delete, approve, reject and administer content.
Scenarios for sharing an email folder
- Your sales department wants a central mailbox for all incoming product inquiries. Everyone should be able to view messages immediately when they are received and should also be able to respond from the same address.
- A manager is often in the office but doesn’t have time to answer her emails. Instead she gives her assistant access to her Inbox, who can manage thecontent of the Inbox, respond to messages on her behalf, create folders to organize and also delete messages.
- Instead of sending out emails to dozens of addresses each time you have an announcement, you can share one of your folders and keep it as a public folder containing your announcements. Either you protect its content with a password or hand out it’s URL for anyone you want to access it.