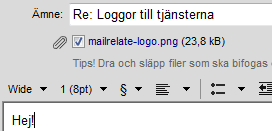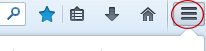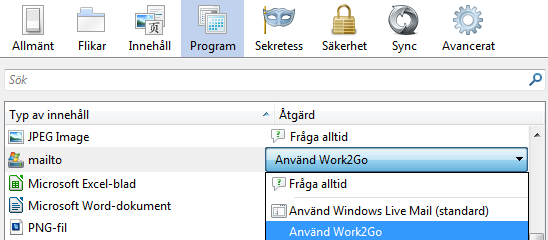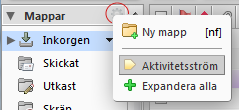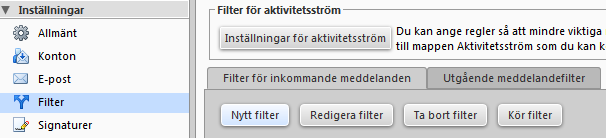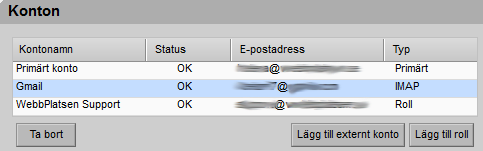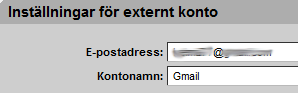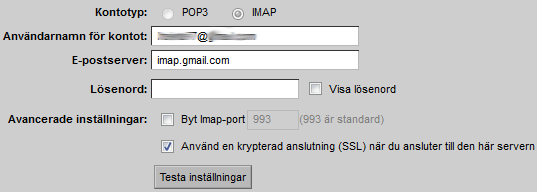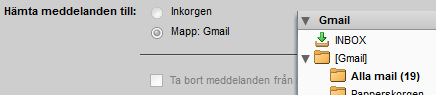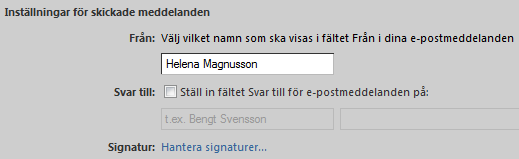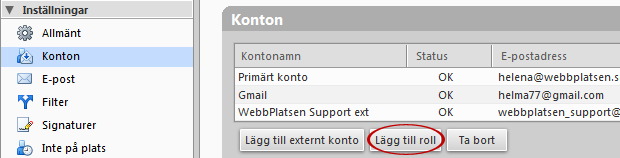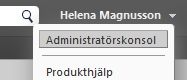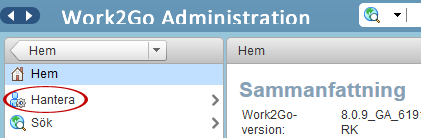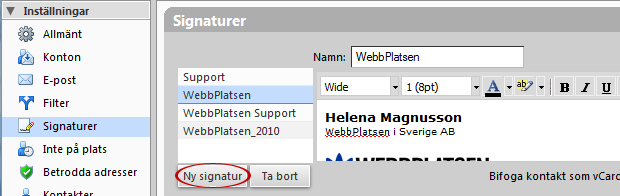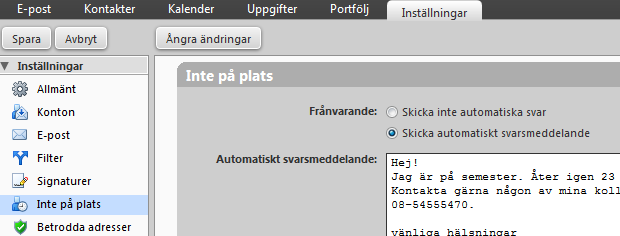You can add more e-mail accounts to your Work2Go and thus gather all your e-mail inboxes in one place.
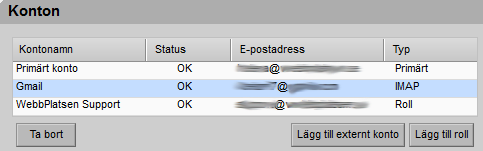
1. Preferences > Accounts.
2. Click Add external account and fill in the information under Settings for external account.
In this example, we added an account from gmail.com. If you want to add an account from another provider, you must have the correct settings to add an IMAP account from them first.
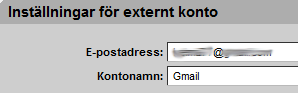
3. Fill in e-mail address and account name.
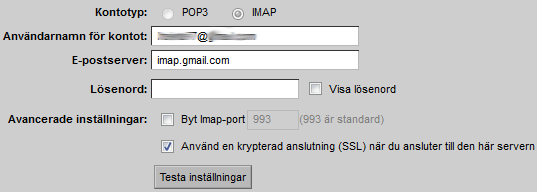
4. Select the account type IMAP and fill in the settings that you have received from your other email provider.
5. Click Test Settings to check that you entered the correct information.
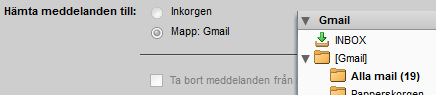
6. Decide where you want the messages sent to this email address should be saved.
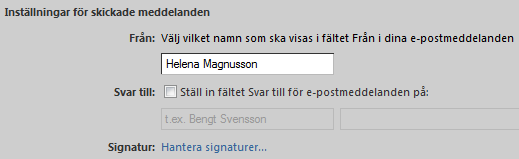
7. Enter your name and activate Reply to if you want to use this feature.
8. Click Manage signatures to add a signature.
9. Click Save in the top left corner when you are finished.
When sending e-mails from this account, select it in the dropdown menu at From when you type it.