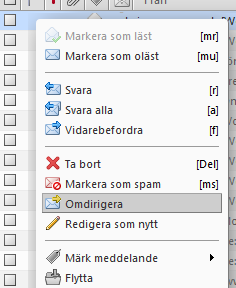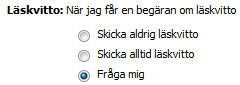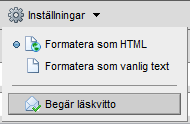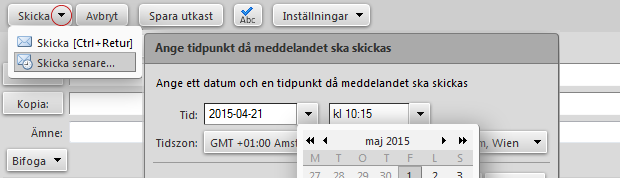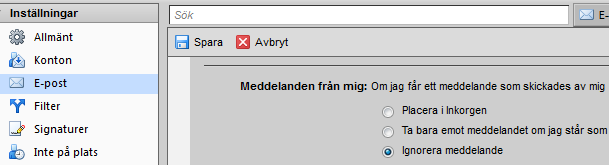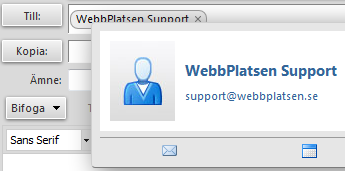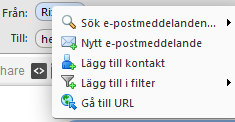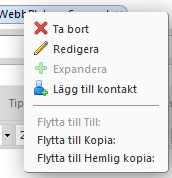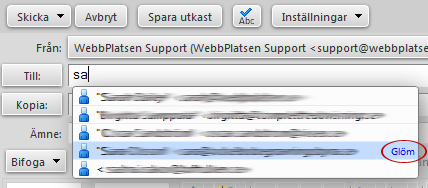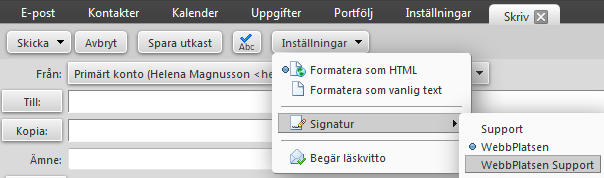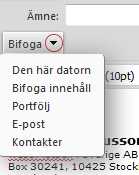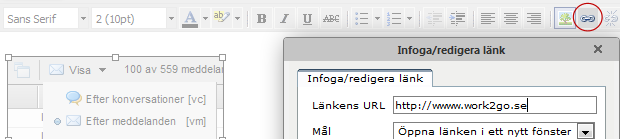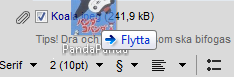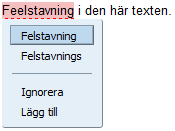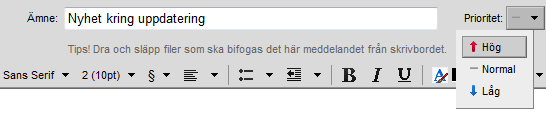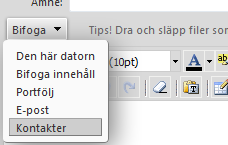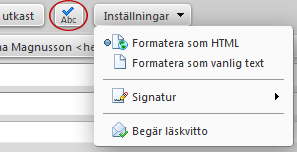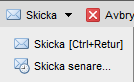Read this if you want to avoid clicking to see images in emails you receive.
Click at the top of the message and click on the sender in the yellow bar to once and for all accept viewing all images in future messages from that particular sender.
- If you click on the domain you accept images from any e-mail addresses with the domain, for example, both info@domän.se, market@domän.se etc.
- If you click on the specific e-mail address, for example info@domän.se pictures will always appear automatically when you receive emails from info@domän.se, but when you get emails from market@domän.se the images were hidden and you must agree to display them to see them.
Creating a list of trusted senders
You can also create a list of trusted addresses / domains on the Preferences tab.
- Go to the Preferences tab > Trusted addresses
- Fill in the e-mail address or domain that you trust and that you always want to see pictures from.
- Click Add and then Save in the upper left corner.
The reason why Work2Go don’t show images in e-mails without your consent is that it is relatively easy to hide a virus in an image file. Therefore, be careful and only approve those senders that you really trust.